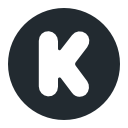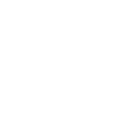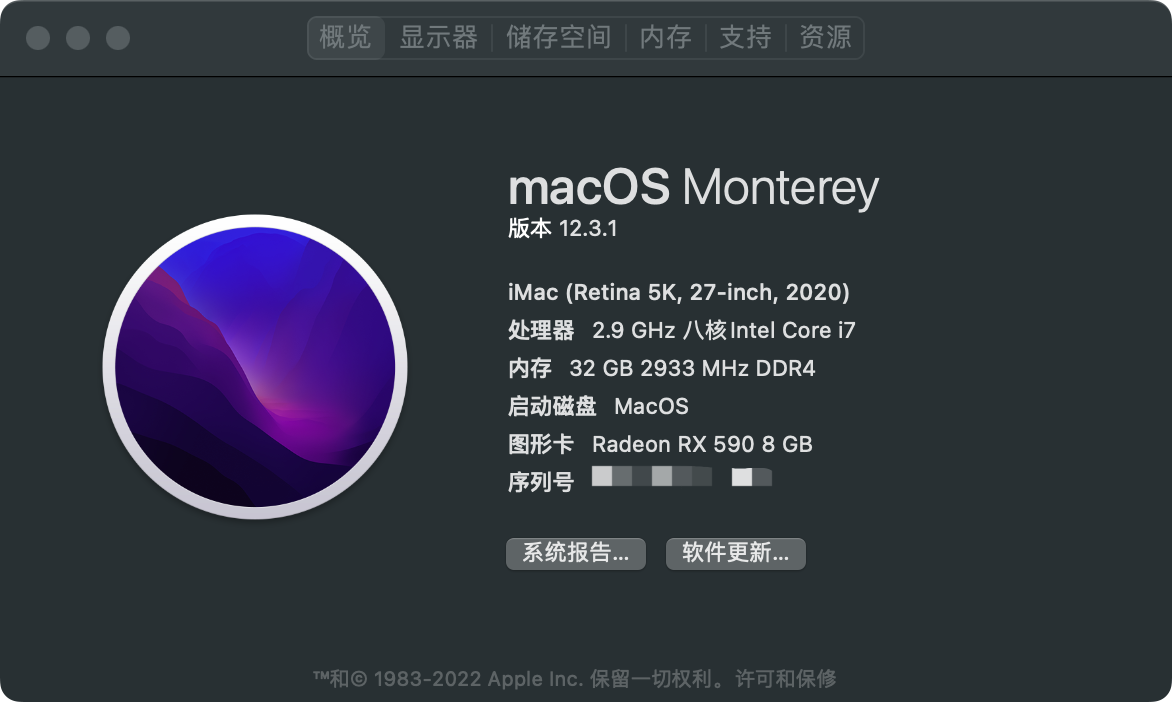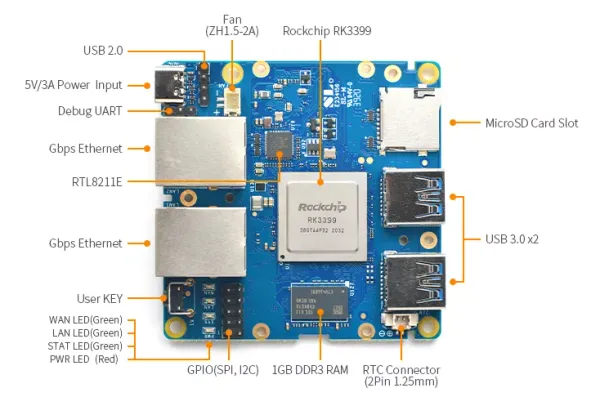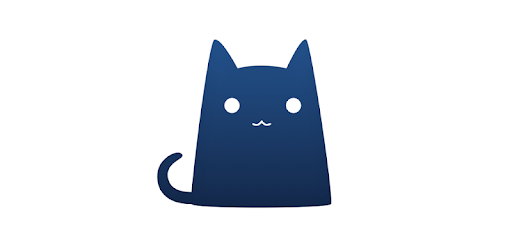🍎微星 B460M HD630 10700 RX580/RX590 HACKINTOSH黑苹果

硬件列表
| 项目 | 名称 | 价格 |
|---|---|---|
| CPU | Intel 10th CORE 10700 | 2559 |
| 主板 | 微星迫击炮 MAG B460M MORTAR WiFi | |
| 内存 | 芝奇 幻光戟 16GB * 2 DDR4 3200 | 800 |
| 显卡 | 核显 HD630 | 0 |
| 显示器 | LG 27UL850 (4K) | 2800 |
| 硬盘 | 三星 970EVO Plus SSD 1TB | 1019 |
| 硬盘2 | Intel 760P SSD | 0 |
| 电源 | 安钛克 NE650W | 469 |
| 散热器 | 追风者 12DX 黑白版 | 249 |
| 机箱风扇 | 追风者 12cm RGB * 3 | 129 |
| 机箱 | 追风者 MATX 410 | 449 |
| 无线网卡 | BCM94360CS2 PCIE | 200 |
| 独立显卡 | 蓝宝石 RX590 | 1500 |
跑分
CPU
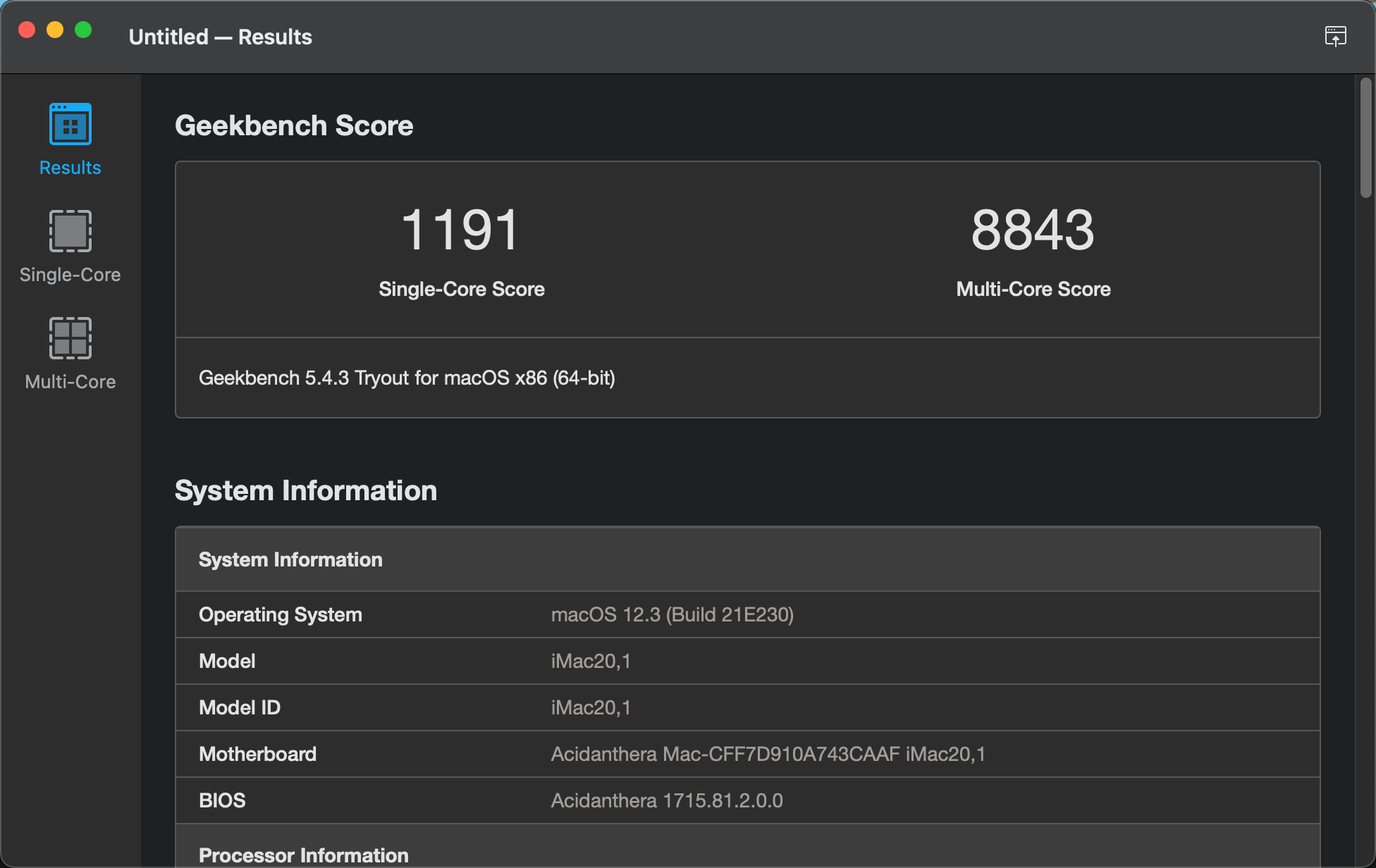
GPU
OpenCL(rx590)
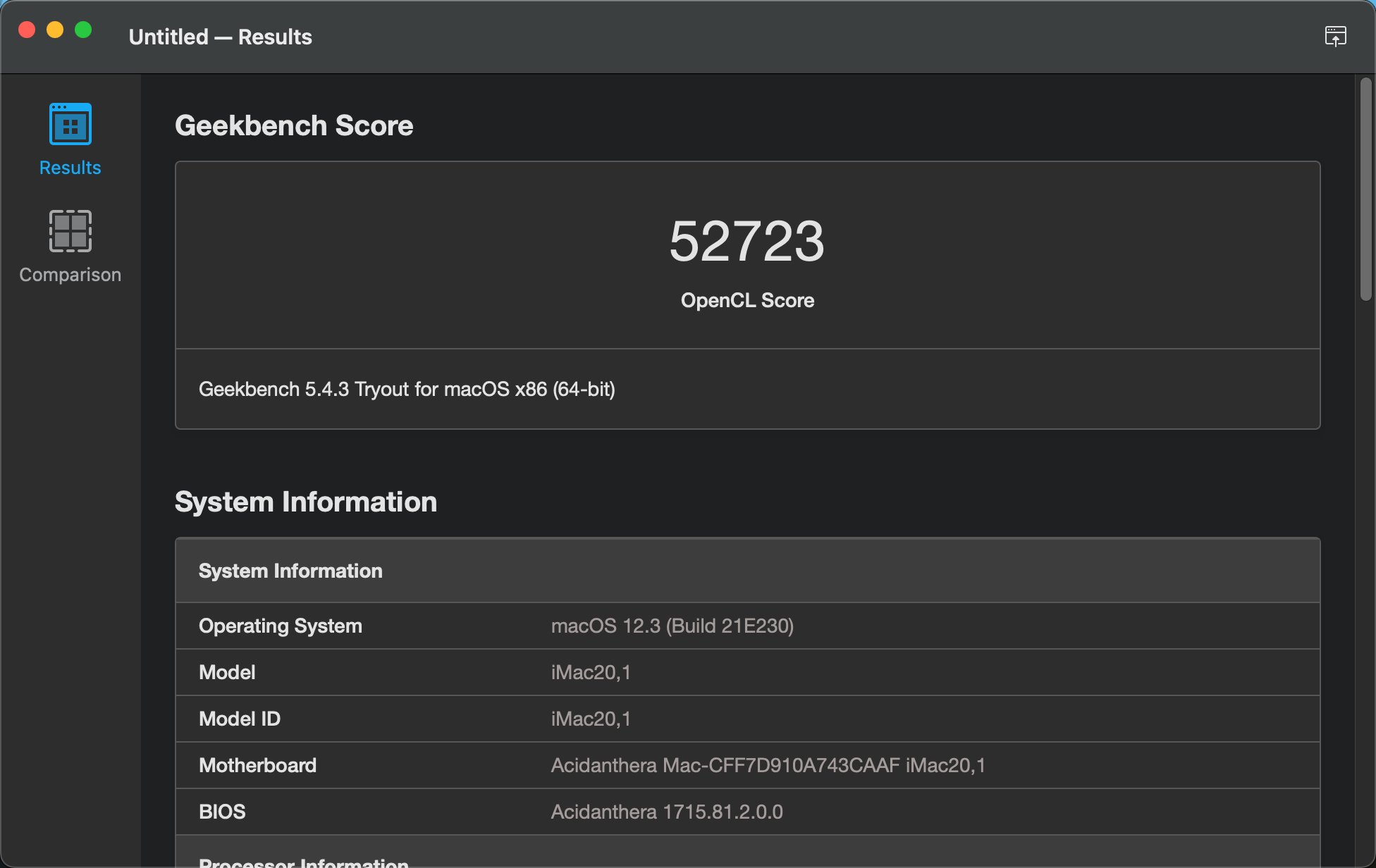
Metal(rx590)
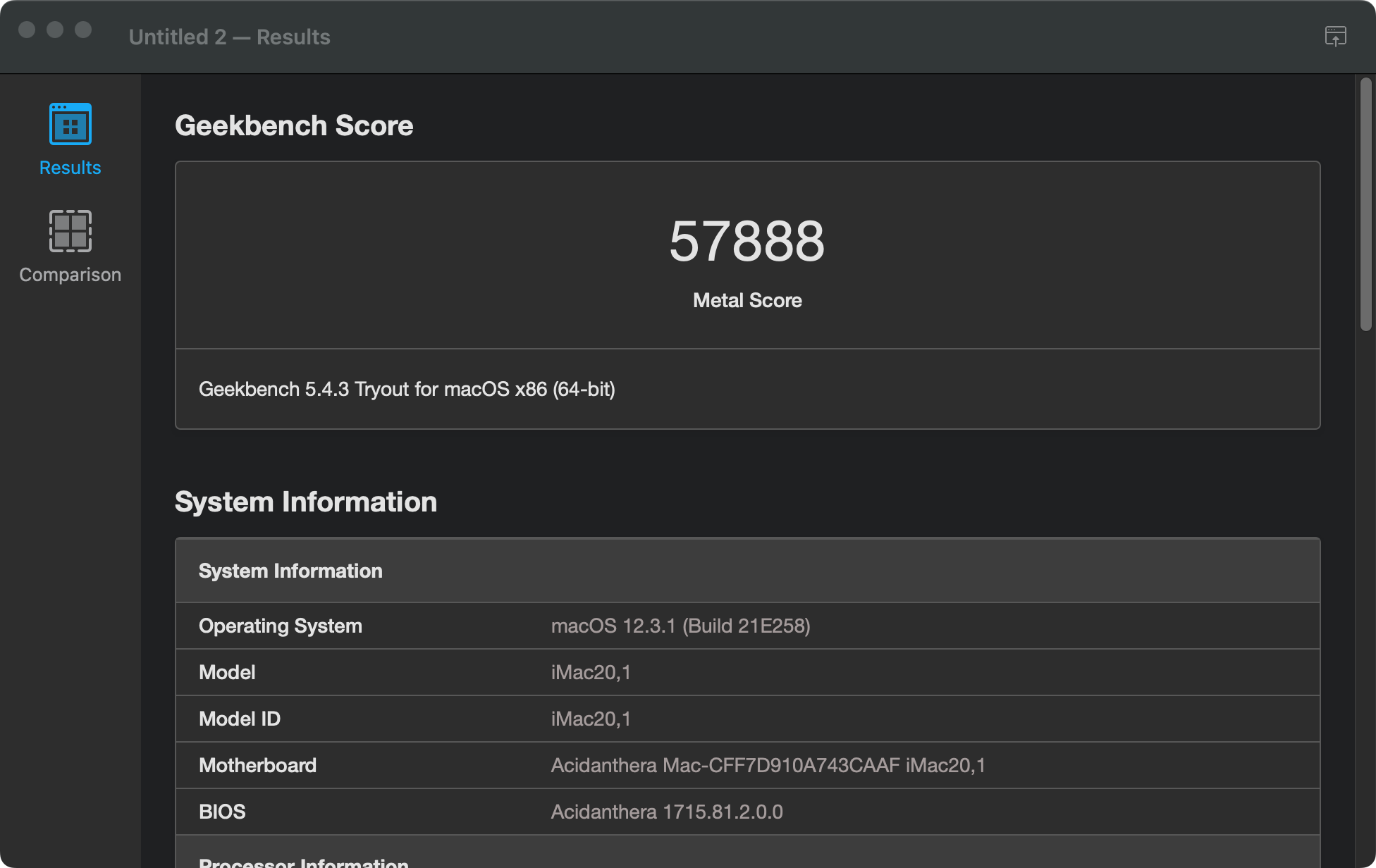
截图
安装流程
工具
-
opencore configuration
-
balenaEtcher
-
U盘/移动硬盘
-
text editor
-
良好的上网环境
第一步
你可以自己使用gibMacOS下载镜像文件, 自己制作U盘引导盘, 也可以从我共享的阿里云盘下载DMG镜像文件, 改后缀名PDF为DMG, 然后使用balenaEtcher写入到你的U盘中, 注意DMG文件得是包含分区描述信息的, 写入完成后U盘有两个分区, 一个EFI分区和系统数据分区, 使用工具挂载EFI分区后, 在EFI分区创建一个EFI文件夹, 接着把仓库的两个文件夹复制到EFI文件夹中, 如果镜像自带其他的EFI文件夹, 直接替换旧的EFI文件夹即可, 替换成功就可以重启进行引导和安装了
引导
重启, 一直重复按F12, 调出引导菜单, 选择从已经写入系统和引导的U盘或者移动硬盘引导, 如果可以正常显示opencore的菜单, 说明引导成功, 选择install macOS xxx 等待引导
接着会显示安装界面, 首先格式化硬盘, 我们打开左上角的菜单, 选择硬盘工具, 找到你需要格式化的硬盘, 选择抹掉, 名称可以输入MacOS或者其他好记忆的名字, 格式选择APFS, 分区图选择GUID分区图, 然后抹掉成功后, 退出磁盘工具, 回到安装流程, 选择格式化后的硬盘, 选中它, 直接点击下一步安装, 没有格式化过的硬盘无法安装MacOS
⚠️ 格式化后, 会丢失这个硬盘的数据, 记得你要确保这个硬盘是闲置的, 没有数据的, 或者已经备份这个需要被格式化的硬盘的数据⚠️
设置
静待拷贝文件成功, 接着我们重启, 还是按F12调出引导菜单, 选择你的U盘/移动硬盘引导opencore, 打开opencore菜单后, 选择你上一步, 格式化的硬盘的名字的那个选项, 正式启动MacOS, 等待启动, 显示界面后, 设置新系统的设置和选项, 你也可以在这一步选择从TimeMachine或者其他Mac恢复你的数据
后续
启动成功后, 说明MacOS已经安装成功, 我们还需要一些步骤配置一下, 安装opencore configuration app, 接着使用app挂载安装了MacOS的这块硬盘的EFI分区, 然后创建一个EFI文件夹, 如果有了就不需要创建了, 然后拷贝仓库opencore和驱动文件到这个EFI文件夹中
说明
USB定制
USB定制已经配置, 不需要再次定制USB, 关闭了主板后置的两个USB2.0接口, 无线网卡蓝牙和WiFi都是原生驱动, 独显RX590 原生驱动
如果你需要自己重新定制, 把这两个驱动取消或删除, 打开XhciPortLimit选项, 重启后进行自己的USB定制
如需定制, 建议使用USBToolBox进行USB定制
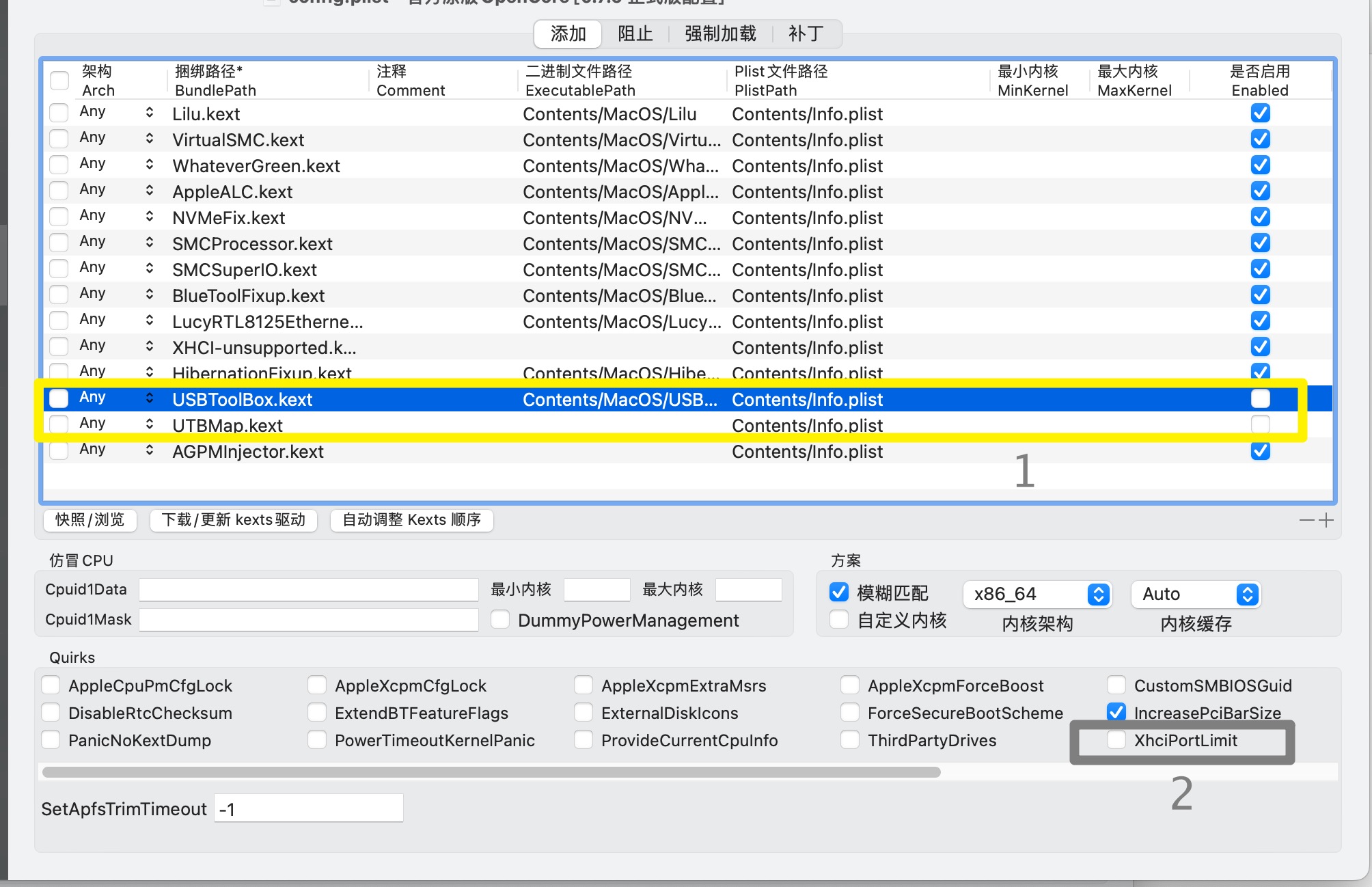
BIOS配置
升级主板的BIOS到最新版本后, 只需要打开D.T.M选项即可, 其余大部分设置都不需要设置, 如果你的内存支持高频率的话, 可以打开BIOS对内存应用的XMP功能
必要驱动
驱动文件说明, 请参考这里
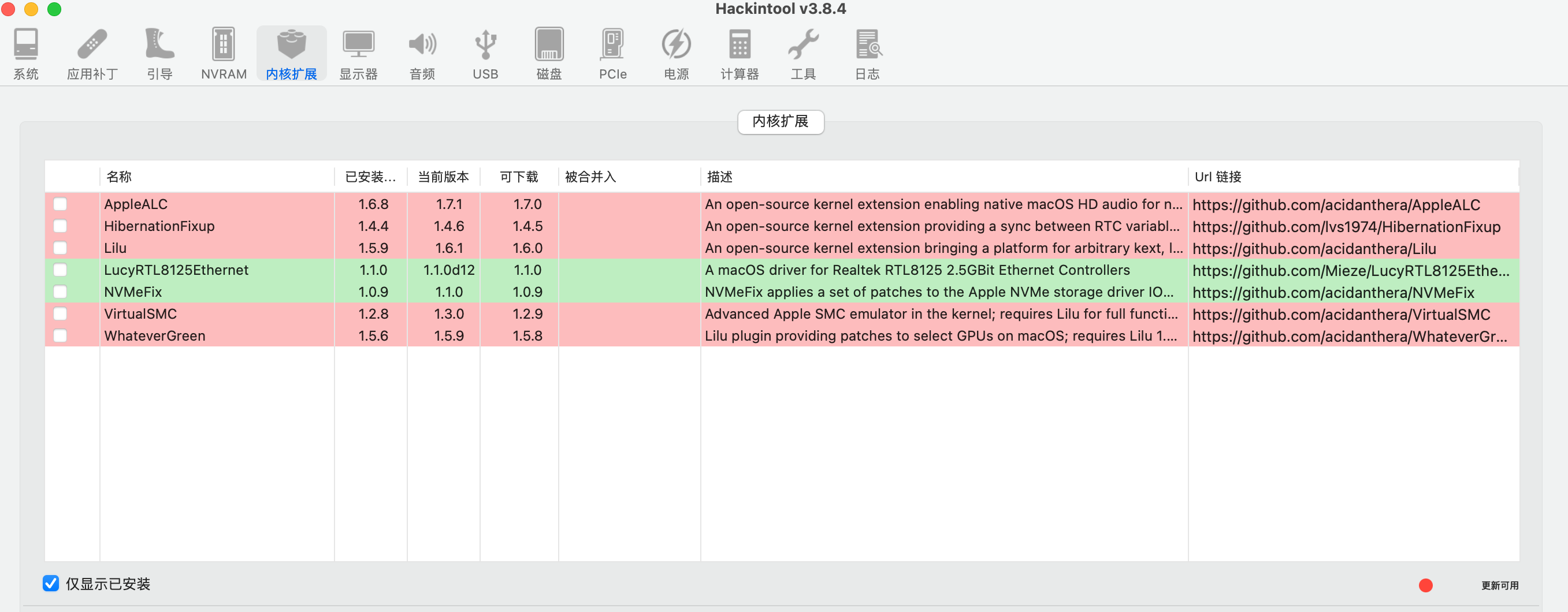
配置文件
config.plist
默认文件为仅有核显情况下, 驱动核显, 不包括独显的一些优化和驱动设置
config.550.plist
核显作为硬件加速功能, 驱动vega56/64系列, 并且视频信号输出通过独显, 核显无法作为视频信号输出, 使用的话, 记得改名成config.plist
config.5500.plist
驱动新款的5500xt + 独显的配置, 因为本人没有55xx系的显卡, 只是按照理论上驱动的配置去添加了配置文件, 还有待测试, 视频信号输出通过独显, 核显无法作为视频信号输出, 使用的话, 记得改名成config.plist
注意
-
只驱动核显的话, 优先使用主板的DP接口而不是HDMI接口, 没有对HDMI进行一些好的配置, HDMI可能会产生花屏问题
-
这块主板HDMI接口不支持4K/60Hz, 只有4K/30Hz, 只有DP接口支持4K/60Hz
-
显示器建议使用4K分辨率的显示器, 默认会开启HIDPI
-
显示器的DP协议建议使用最新的1.4版本协议, 如果出现黑屏问题可以切换其他版本协议试试
-
记得使用
opencore configuration修改opencore的config.plist配置文件手动注入三码 -
如果没有进行USB定制的话, 可能会导致休眠失败/唤醒等休眠不彻底问题
-
如果你的引导画面苹果logo比较大, 或者你的显示器不是4K的显示器, 可以编辑配置文件
NVRAM->4D1EDE05-38C7-4A6A-9CC6-4BCCA8B38C14中的UIScale修改为01, 如果是HIDPI屏幕就修改成02 -
每次修改
NVRAM的内容, 保存重启后, 都需要重新刷新NVRAM -
修改
7C436110-AB2A-4BBB-A880-FE41995C9F82的boot-args参数去掉-v可以关闭啰嗦模式, 记得每个参数需要空格分隔 -
MacOS对2.5Gbps的网卡支持似乎有兼容问题, 建议手动设置到千兆速率模式
驱动情况
-
✅ 睡眠唤醒
-
✅ USB定制(USB2/USB3)
-
✅ 核显(10th CPU, 不支持11th/12th CPU)
-
✅ 独显
-
✅ 2.5Gbps板载以太网卡
-
✅ WiFi/Bluetooth(需要免驱WiFi/Bluetooth无线网卡)
-
✅ AirDrop(需要免驱WiFi/Bluetooth无线网卡)
-
✅ 接力和随航(需要免驱WiFi/Bluetooth无线网卡)
-
✅ 通用控制(需要12.3+ version系统)
-
✅ FaceTime/iMessage/App Store(需要注入三码)
引用
-
https://bbs.pcbeta.com/forum.php?mod=viewthread&tid=1924348&highlight=Monterey%2B12.3
-
https://github.com/mrdonkey3/hackintosh-oc-msi-b460m-mortar-i7-10700-big-sur